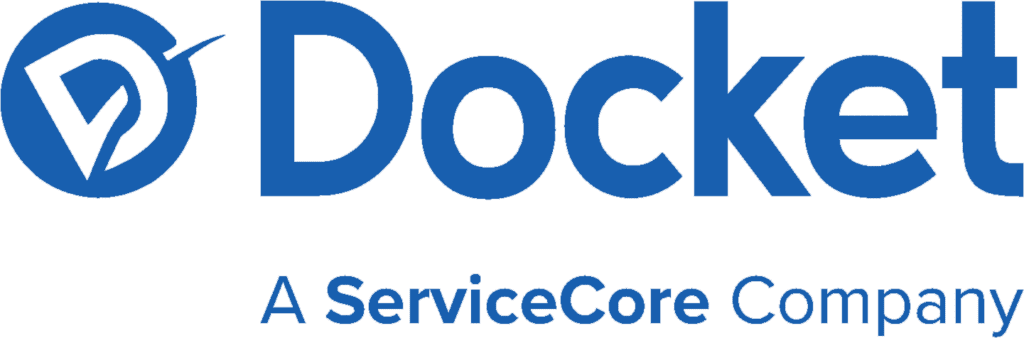
Docket Websites 101
Learn about our website offering, how to make edits to your website, and more.
Helpful Resources
View our website's Terms & Conditions, and learn more about your new WordPress website.
If you ever want to review the terms & conditions of your Docket Website, please click here.
- ChatGPT: Ask AI directly to help you with your website questions. You can simply type “I have a WordPress website and need to ______ using Elementor. Can you send me a step by step how-to?”
- YouTube: You can find many videos on YouTube and other platforms that walk you through edits.
- Our Learning Hub: We have an entire eLearning course dedicated to our self-managed websites in here that shows you how to accomplish simple edits. Let us know if you aren’t signed up and we can assist you.
- Your website is self-managed by you once it is launched. Our team can provide guidance if you have trouble with an edit, but we do not providing editing services.
- We don’t allow plugin installation on our websites to keep your website secure.
- If there is an instance where you’d like our team’s assistance, our team is available to assist at a rate of $175 per hour. Just let us know of the changes you’d like completed to your website and we can provide an estimate.
- You’ll need someone from our Docket Customer Marketing team to add any scripts to your website for Google Analytics or Docketshop.
Here are some commonly used terms you should know when it comes to your website.
- WordPress: A content management system (CMS) that allows users to create, manage, and publish websites and blogs easily. It is known for its user-friendly interface, flexibility, and is what your website is built on.
- Elementor: WordPress plugin that enables users to build custom web pages and websites using a drag-and-drop editor. It allows both beginners and advanced users to create visually appealing and responsive designs without needing to know how to code. This is what is used to edit your website.
- Widgets: In Elementor, widgets, also referred to as an ‘element’, are the basic building blocks used to add content and functionality to your pages. Examples include text boxes, image galleries, buttons, forms, and more. Each widget can be customized in terms of design and behavior.
- Sections: Sections are the largest building blocks in Elementor, used to organize your content horizontally. A section can contain multiple columns and widgets. You can adjust the section’s width, background, padding, and other settings.
- Columns: Columns are sub-divisions within sections, used to organize widgets vertically or in a grid. Each section can have one or more columns, and you can control the column layout, spacing, and alignment.
- Responsive Mode: A feature you’ll see once you click Edit with Elementor on a page. It allows you to design and customize your website’s layout and content specifically for different device types—desktop, tablet, and mobile. This mode helps ensure that your website looks and functions well across all devices. We recommend testing changes you make by making sure this option is turned on when editing your website.
- Dynamic Content: Dynamic content refers to content that is pulled from your WordPress database and displayed on your site. This can include post titles, images, author names, and custom fields.
- Z-Index: The Z-Index property in Elementor controls the stacking order of elements. Elements with a higher Z-Index value will appear in front of those with lower values, allowing you to control which elements overlap others.
- Padding & Margin: Padding is the space inside an element, between the element’s content and its border, while margin is the space outside an element, between the element and other elements. These settings are crucial for spacing and layout design in Elementor.
Here’s a few things you’ll need to know if we just launched your website:
- It will take time for Google to crawl and index your new website. If you don’t see your website instantly appear when you Google your business name, don’t freak out! This can take a few weeks or longer.
You can let us know using the form at the bottom of this page that you don’t want to use your Docket-created website, and we can schedule it to be deactivated.
Since you own your website domain (the URL of your website), you have the ability to update your domain settings to point away from your Docket website at any time, especially if you have another website you are wanting to use. You can always follow these general instructions to have your domain not associated with your Docket website immediately:
- Log into your domain registrar: Examples are GoDaddy, Namecheap, Google Domains. This is wherever you bought your domain from.
- Go to DNS Management: Look for a section labeled “DNS,” “DNS Settings,” or “Manage DNS”. If you have trouble finding this information, please contact your registrar’s Support team as we aren’t able to provide guidance on third-party platforms.
- Remove old records: Delete any existing A, CNAME, or other records pointing to the old platform.
- Add new DNS records: Use the DNS details provided by the new website you wish to use. This will likely be an A Record and a CNAME Record.
- Save changes: Click Save, Update, or Confirm depending on your registrar.
- Wait for propagation: It can take up to 24–48 hours for DNS changes to fully update across the internet depending on your domain registrar.
The Basics: Logging In and More
Learn how to log in to your website, how to add new users to your website, and what to do if you make a mistake.
To login to your website and make any edits, you’ll need to use the information given in your “Docket Website is Live” email.
- Login URL is always your website + /wp-admin
- Example is www.example.com/wp-admin
- Username is your first initial and last name
- Example is jdoe
- Default password that we set is your username + 123
- Example is jdoe123
Once you login to your website, you’ll navigate to your Dashboard to make edits.
Elementor is used on your website to edit everything from content, images, pages, and more.
How to use Elementor: https://elementor.com/help/elementor-editor/getting-around-the-elementor-editor/
When you click Edit with Elementor on your website, you’ll be able to add new elements, also called Widgets, to your website, including Buttons, Images, Icons, and more, and change sections and Widgets currently on your website.
You can reset your password by:
- Go to your website login page (your URL/wp-admin).
- Click Lost your password? underneath the login screen.
- Type in the email address or username associated with your website.
- You'll receive a password reset link in the email associated with your website.
- If the steps above don't work, please contact our Support team.
If you need to add a new user to your website, you can do so by following these steps:
- Login to your WordPress Dashboard.
- Click 'Users' > 'Add New' on the left sidebar.
- Fill in the required fields including the new user's email, username, and role (subscriber, contributor, author, editor, or administrator).
- Click 'Add New User' at the bottom of the page.
- Remember, only give administrative access to people you trust as they will have full access to your website's Dashboard.
Mistakes happen!
If you are editing your site and there is an error in your current update, you can go back to a previous version of your website.
Please note that endless versions of your website aren’t stored, so it is much easier to revert your website if the undesired change wasn’t longer than a few ‘Update’ clicks away.
- Login to your WordPress account.
- On your Dashboard, click ‘Pages’ on the left sidebar.
- Find the page you want to edit and click on ‘Edit with Elementor’.
- At the top of the left menu, click the large white circle button with the horizontal lines in the top left.
- Click History, then click Revisions.
- This will open your Page’s History. Go to Revisions, and select the version of your website without the undesired change. Click Apply.
- Once you’re done, make sure to click ‘Update’ or ‘Publish’ depending on what is visible on your site to save your changes.
FAQ's
Frequently asked questions from our customers.
Docket customers signed on before May of 2023: We will likely be the ones who can update your website DNS settings. Please reach out to our Support team and let them know what you need, and we can help.
Docket customers signed on after May of 2023: We do not manage your DNS settings, and you should determine who hosts your domain so you can access your DNS settings:
- Go to https://www.whois.com/
- In the top right, type in your website’s URL
- You’ll see your domain provider listed as the Registrar.
- Go to the Registrar’s website, and login using the login credentials for that domain
- You can always contact their support team for assistance
- You’ll then be able to find your domain’s DNS settings to update A records, CNAME records, and more.
No.
If you’d like this information, you will need to set up a Google Analytics account and set up tracking (scroll down to the Plugins, SEO, and Website Analytics section to learn more).
Our websites come with stock content by default, unless you provided our team with content you’d like us to use on your Website Submission Form.
This content is broad to be inclusive to our dumpster rental customers and their products, but is not optimized to your local market or specific business (especially if you offer rentals outside of dumpsters like junk removal services or excavation services).
We recommend that you optimize your content yourself to target your local market with the help of Rank Math SEO (scroll to Plugins, SEO, and Website Analytics section to learn more).
We also complete on-page SEO for customers as included in our WebsiteVIP and Advanced SEO plans. You can learn more here.
Caching is a technique used by websites to store and save frequently used data temporarily so that it can be quickly accessed without having to be reloaded or recalculated. This helps websites load faster, providing a better experience for visitors.
When changes are made to a website, sometimes the cached (or saved) version of the site is still being displayed instead of the updated version. This can result in visitors seeing an older version of the site or unexpected changes.
Giving the cache time to catch up ensures that the most recent version of the site is displayed, reflecting all the latest updates and changes made.
Mistakes happen!
If you are editing your site and there is an error in your current update, you can go back to a previous version of your website.
Please note that endless versions of your website aren’t stored, so it is much easier to revert your website if the undesired change wasn’t longer than a few ‘Update’ clicks away.
- Login to your WordPress account.
- On your Dashboard, click ‘Pages’ on the left sidebar.
- Find the page you want to edit and click on ‘Edit with Elementor’.
- At the top of the left menu, click the large white circle button with the horizontal lines in the top left.
- Click History, then click Revisions.
- This will open your Page’s History. Go to Revisions, and select the version of your website without the undesired change. Click Apply.
- Once you’re done, make sure to click ‘Update’ or ‘Publish’ depending on what is visible on your site to save your changes.
If you don’t want to self-manage your website, we offer a WebsiteVIP upgrade for our customers. With WebsiteVIP, the Docket Customer Marketing Team will manage your website and give you unlimited edits on your content, as well as a few other exclusive features.
You can learn more here.
Changing Website Content
Learn how to change content that is already on your website.
To Edit Text on a Page:
- Login to your WordPress account.
- On your Dashboard, click ‘Pages’ on the left sidebar.
- Find the page you want to edit and click on ‘Edit with Elementor’.
- Once inside Elementor, find the text box you’d like to edit.
- Click on the pink pencil icon in the top right of the text box you’d like to edit. In the left side menu that appears, you’ll see Edit Heading/Text Editor, or something similar.
- Make your changes
- In the left menu, you’ll be able to change the styling of the text, including color, spacing, font, and more.
- Once you’re done, make sure to click ‘Update’ or ‘Publish’ depending what is visible on your site to save your changes.
To Edit an Image:
- Login to your WordPress Dashboard.
- Click ‘Pages’ on the left sidebar and find the page you want to edit.
- Click on ‘Edit with Elementor’.
- Once you’re in Elementor, click on the image you want to change.
- Click on the pink pencil icon in the top right of the image you’d like to edit. In the left side menu that appears, you’ll see ‘Edit Image’.
- Make your changes
- Click ‘Choose your image’ to replace the current one. Be mindful of the size dimensions of your photo. You’ll be able to update the styling of the photo in the left menu as well.
- Once you’re done, make sure to click ‘Update’ or ‘Publish’ depending what is visible on your site to save your changes.
To Edit an Image (Column or Section Widget):
This will apply to an image that is set within a section or a column instead of an Image widget.
- Login to your WordPress Dashboard.
- Click ‘Pages’ on the left sidebar and find the page you want to edit.
- Click on ‘Edit with Elementor’.
- Once you’re in Elementor, click on the image you want to change. If you see a grey square instead of a pink pencil icon appear, then this is an image within a Section, Column, or other Widget.
- Click on the grey square in the top left of the image you’d like to edit, or left click the image and hit Edit Section/Column. In the left side menu that appears, you’ll see Edit Section, Edit Column, or something similar.
- In the left sidebar, you’ll see the ‘Image’ widget. Click ‘Choose your image’ to replace the current one.
- Click ‘Choose your image’ to replace the current one. Be mindful of the dimensions of the photo you select. You’ll be able to update the styling of the photo in the left menu as well.
- Once you’re done, make sure to click ‘Update’ or ‘Publish’ depending what is visible on your site to save your changes.
You’ll want to edit your website’s menu (seen on your Header) anytime you add a new page to your website.
If you are wanting to rearrange the order of your pages (seen in your header and footer), you’ll need to update the menu.
- Login to your WordPress Dashboard.
- Click on ‘Appearance’ > ‘Menus’ in the left sidebar.
- From there, you can add or remove menu items (pages) and drag and drop to rearrange them.
- Once you’re done, click ‘Save Menu’.
Your website Footer will not automatically update, so you’ll need to apply the changes to your Footer as well.
Unless you had our team add the price of your dumpsters to your website during the website build, this is not automatically on your website.
To add a price to your dumpsters, here’s how:
- Login to your WordPress account
- On your Dashboard, click ‘Pages’ on the left sidebar.
- Find the page you want to edit and click on ‘Edit with Elementor’.
- For adding a price to your dumpsters, you’ll want to make changes to both your Home and Dumpsters/Pricing page.
- Once inside Elementor, scroll to your dumpster.
- In the left menu that says ‘elementor’, you’ll be able to search and add widgets. Type in Heading, and click and drag the Heading widget to the area you want it to go.
- Click on the pink pencil icon in the top right of the text box you’d like to edit. In the left side menu that appears, you’ll see Edit Heading.
- Type in the Title area on the left menu your price.
- Click Style on the left menu and you’ll be able to change the styling of the text, including color, spacing, font, and more.
- Once you’re done, make sure to click ‘Update’ or ‘Publish’ depending what is visible on your site to save your changes.
To Edit Text in your Header/Footer:
- Login to your WordPress Dashboard.
- Click on ‘Templates’ > ‘Theme Builder’.
- Click on the ‘Main Header’ or ‘Main Footer’ section then click ‘Edit’ in the upper right
- You’ll want to make sure your changes look good on all devices, so click Responsive Mode in the bottom left of your menu (it will look like a tablet/phone). This may also appear at the top of your screen instead. This will then add a device selector at the top of your screen so you can toggle between devices.
- Make your desired changes.
- Once you’re done, make sure to click ‘Update’ or ‘Publish’ depending what is visible on your site to save your changes.
***you may see grey areas in the header and photo as these indicate the hidden elements of your header. Your website has two headers: Desktop and Mobile. If you’d like to streamline the view of these, you can hide the header you aren’t wanting to edit from view by following these directions once on the page and in Elementor:
- In the top-left corner, you’ll see a stacked box icon called Structure. Click it.
- Once the Structure menu appears to the right of your screen, hover over the Desktop Menu/Header or Mobile Menu/Header, and click the eye icon. This will hide the element from view while you work on the desired element.
*THIS IS DONE IN DOCKET, NOT YOUR WEBSITE*
The form on your Contact page is populated from your Docket account, and should NOT be edited using your WordPress login credentials.
Instead, to update the form:
- Login to Docket.
- Go to Forms.
- Click Contact (Web) Form.
- Alter fields as you wish.
- Save your changes by clicking Update Form.
- Your changes will populate automatically on your website.
If you accidentally delete the form, here’s how to add it back.
- Login to your website
- Go to Pages > Contact > Edit with Elementor
- If you deleted the form from this space: Click the area right under ‘Send a Message’, and in the left hand menu, add a Text Editor widget
- If the text editor is still there: Go to step #3.
- Hover over the Text Editor box in the ‘Send a Message’ section until you see the pink pencil appear in the top right. Click it and it’ll open a menu on your left-side.
- In the left-hand menu, you’ll see visual/text as options, click text.
- Copy this entire line directly and paste in the text area, NOT visual:
- <iframe src=”https://forms.yourdocket.com/?form=YOURFORMID&embed=true” width=”10%” height=”680″ scrolling=”no”></iframe>
- To get your Form ID from Docket, login to your Docket, go to Forms, click Contact (Web), and then click Actions, and Copy URL.
- Paste the URL into an area you can see text, and copy the sting of text + numbers after the = sign ONLY.
- In the bold text above, replace YOURFORMID with the copied text.
- Once you’re done, make sure to click ‘Update’ or ‘Publish’ depending what is visible on your site to save your changes.
To change the image beside your contact form, here’s how:
- While still on the Contact page, click the grey square in the upper right of the section
- In the left menu that appears, go to Style
- Click Image, and select the image you’d like to replace
- The image you shared in this email is too large for this space, and will need to be cropped to accommodate the file/dimensions limitations of this area. I’ve attached a cropped grab from the image that should work for the space.
- Once the image is uploaded in the area, click under Image Resolution, and select large.
- You’ll then want to make sure there is an Opacity screen over the photo, as you have white text in this area.
- Scroll down in the left menu, and click Background Overlay
- Make sure Background Type says Classic, and under Color, select a dark color.
- Then go to Opacity, and use the slider to change it to your desired darkness.
- Click Update or Publish to save the changes to your form + photo.
- Login to your WordPress account
- On your Dashboard, click ‘Posts’.
- Find the blog post you want to edit and click on ‘Edit’
- Once you’re in the blog post, scroll down to the bottom, and you’ll see ‘Featured Image’ on the bottom right.
- Click the image to add a new one.
- Once you’re done, make sure to click ‘Update’ or ‘Publish’ depending what is visible on your site to save your changes.
If your website was build in 2024 or later, this is done in Global Fonts and Typography within your Site Settings.
To get there:
- Login to your WordPress account.
- On your Dashboard, click your website at the top.
- Click Edit with Elementor at the top.
- You’ll see a left menu appear, click the three lines in the top left to open the Settings menu.
- Click Site Settings.
- Click Global Fonts.
- You can then select your Primary, Secondary, Text, and Accent fonts.
- When you’re done, click Update to save your changes.
- Then, click the arrow in the top left of the menu to go back.
- Click Typography
- Once here, you’ll be able to update your H1, H2, H3, H4, H5, and H6 settings including font, style, color, etc.
- Once you’re done, save your changes by clicking Update at the bottom of the page.
***please note, these changes will only impact text on your website that is set to Default settings. You will need to change the Style of each text block to Default to see your changes.
If your website was build in 2024 or later, this is done in Global Colors within your Site Settings.
To get there:
- Login to your WordPress account.
- On your Dashboard, click your website at the top.
- Click Edit with Elementor at the top.
- You’ll see a left menu appear, click the three lines in the top left to open the Settings menu.
- Click Site Settings.
- Click Global Colors
- You can then select your Primary, Secondary, Text, and Accent colors.
- Once you’re done, save your changes by clicking Update at the bottom of the page.
***please note, these changes will only impact colors on your website that is set to Default settings. You will need to change the Style of each relevant section to Default to see your changes.
- Login to your WordPress account
- On your Dashboard, click ‘Pages’ on the left sidebar.
- Find the page where your button is located, and click on ‘Edit with Elementor’.
- Make sure you turn on Responsive Mode by clicking the tablet/phone icon at the bottom of your screen. This will open the mobile and desktop view of your website at the top.
- Once inside Elementor, scroll to the button and right-click it and click Edit Button.
- In the left menu that appears, you’ll be able to edit the text of the button, and where it links to.
- Click Style on the left menu and you’ll be able to change the styling of the text/button, including color, spacing, font, and more.
- Once you’re done, make sure to click ‘Update’ or ‘Publish’ depending what is visible on your site to save your changes.
Depending on when your website was built, you may have a banner on your website’s mobile version with a phone number your website visitors can click to call.
If you need to change this phone number, here’s how:
- Once you are logged into your website, go to Pages, and click Home page, then Edit with Elementor.
- Once you are in the Elementor Editor, at the top of the screen, click Edit with Elementor, and you’ll see options to edit your Main Header and Footer has appeared. Click Edit Main Header.
- You’ll see a menu has appeared on the left.
- Then, at the top-middle of your screen, click the phone icon to open your website’s mobile version.
- Once your mobile-version is open, click the Call Now section on your website’s header, and it’ll open Edit Icon List in the left menu.
- Make your phone number change to both the text AND the link.
- Once you’re done, make sure to click ‘Update’ or ‘Publish’ depending what is visible on your site to save your changes.
Depending on when your website was built, you may have a dual box on your website’s mobile version with a phone number your website visitors can click to call left, and a book now button on the right.
If you need to change this phone number, here’s how:
- Once you are logged into your website, go to Pages, and click Home page, then Edit with Elementor.
- Once you are in the Elementor Editor, at the top of the screen, click Edit with Elementor, and you’ll see options to edit your Main Header and Footer has appeared. Click Edit Main Footer.
- You’ll see a menu has appeared on the left.
- Then, at the top-middle of your screen, click the phone icon to open your website’s mobile version.
- Once your mobile-version is open, click the Call Now section on your website’s footer at the bottom, and it’ll open Edit Button in the left menu.
- Edit the phone number in the link area by adding the updated number after “tel:”.
- Once you’re done, make sure to click ‘Update’ or ‘Publish’ depending what is visible on your site to save your changes.
Depending on your selected template, your Testimonials section will be on your Home page, and for select templates, also on your Dumpsters/About Us page (Template 2). Here’s how to edit these sections (you’ll need to edit the section on each page!):
- Login to your WordPress account.
- On your Dashboard, click ‘Pages’.
- Navigate to the page you’d like to edit the section.
- Scroll until you see the Testimonials area, and right-click the section.
- Click Edit Section.
- Once the left-menu appears, you’ll be able to change the information included.
- Once you’re done, make sure to click ‘Update’ or ‘Publish’ depending what is visible on your site to save your changes.
If you did not provide testimonials or reviews on your initial website submission form or Pastel review, our team may have hidden your testimonials area from view. Here’s how to unhide it (you’ll need to edit the section on each page!):
- Login to your WordPress account.
- On your Dashboard, click ‘Pages’.
- Navigate to the page you’d like to edit the section.
- Scroll until you see the Testimonials area. It will appear grayed out, indicating it is hidden. Right-click the section.
- Click Edit Section.
- Once the left-menu appears, click Advanced at the top of the left-menu. The label says ‘Advanced’ with a gear icon.
- Scroll down to Responsive, and un-click where Hide on Desktop, Hide on Tablet, and Hide on Mobile to have the section be viewed on all devices.
- Once you’re done, make sure to click ‘Update’ or ‘Publish’ depending what is visible on your site to save your changes.
- You’ll then be able to go back, and edit the content in this area by following the instructions above.
Adding New Website Content
Learn how to add new content and elements to your website.
If you are looking to add content to your website in a new Section instead of adding it to an area that already exists, here’s how:
- Once you’re logged in and on the Page you’d like to Edit with Elementor, scroll to the bottom of the page, until you see a dashed box that says ‘Drag widget here’. Click the ‘+’ in that box.
- Select the structure of your new Section.
- You’ll then see a new Section has been added. You can then click and drag this Section to where you’d like it to go on your website.
- Once your Section is where you need it to be, click the ‘+’ in the Section.
- You’ll see a left-hand menu has appeared. You’ll be able to type and search for the Widget you’d like to add.
- Make sure to click ‘Update’ or ‘Publish’ depending what is visible on your site to save your changes once you are done editing your widget.
To add Text on a Page in a Section that already exists.
- Login to your WordPress account.
- On your Dashboard, click ‘Pages’ on the left sidebar.
- Find the page you want to edit and click on ‘Edit with Elementor’.
- Once inside Elementor, you’ll see a left-hand menu has appeared. In the menu, type in Text Editor or Heading (depending on what you’d like to add).
- You’ll then click and drag the element to where you’d like it to be on your website.
- Once you’ve moved the element where you’d like it to go, you can start editing it.
- Click on the pink pencil icon in the top right of the box. In the left side menu that appears, you’ll see Edit Heading/Text Editor, or something similar.
- Make your changes
- In the left menu, you’ll be able to change the styling of the text, including color, spacing, font, and more.
- Once you’re done, make sure to click ‘Update’ to save your changes.
To add Text on a Page in a New Section:
- Login to your WordPress account.
- On your Dashboard, click ‘Pages’ on the left sidebar.
- Find the page you want to edit and click on ‘Edit with Elementor’.
- Scroll to the bottom of the page, until you see a dashed box that says ‘Drag widget here’. Click the ‘+’ in that box.
- Select the structure of your new Section.
- You’ll then see a new Section has been added. You can then click and drag this Section to where you’d like it to go on your website.
- Once your Section is where you need it to be, click the ‘+’ in the Section.
- You’ll see a left-hand menu has appeared. In the menu, type in Text Editor or Heading (depending on what you’d like to add).
- You’ll then click and drag the element to where you’d like it to be on your website.
- Once you’ve moved the element where you’d like it to go, you can start editing it.
- Click on the pink pencil icon in the top right of the box. In the left side menu that appears, you’ll see Edit Heading/Text Editor, or something similar.
- Make your changes
- In the left menu, you’ll be able to change the styling of the text, including color, spacing, font, and more.
- Once you’re done, make sure to click ‘Update’ or ‘Publish’ depending what is visible on your site to save your changes.
To add an Image on a Page in a Section that already exists.
- Login to your WordPress account.
- On your Dashboard, click ‘Pages’ on the left sidebar.
- Find the page you want to edit and click on ‘Edit with Elementor’.
- Once inside Elementor, you’ll see a left-hand menu has appeared. In the menu, type in Image if you want to add (1) image, and Image Carousel if you’d like to add multiple images in one slideshow.
- You’ll then click and drag the element to where you’d like it to be on your website.
- Once you’ve moved the element where you’d like it to go, you can start editing it.
- Click on the pink pencil icon in the top right of the box. In the left side menu that appears, you’ll see Edit Image/Carousel, or something similar.
- Click ‘Choose your image’ to add an image. Be mindful of the dimensions of the photo you select. You’ll be able to update the styling of the photo in the left menu as well.
- This includes the image resolution, caption, and more.
- Once you’re done, make sure to click ‘Update’ to save your changes.
To add an Image on a Page to a new Section:
- Login to your WordPress account.
- On your Dashboard, click ‘Pages’ on the left sidebar.
- Find the page you want to edit and click on ‘Edit with Elementor’.
- Scroll to the bottom of the page, until you see a dashed box that says ‘Drag widget here’. Click the ‘+’ in that box.
- Select the structure of your new Section.
- You’ll then see a new Section has been added. You can then click and drag this Section to where you’d like it to go on your website.
- Once your Section is where you need it to be, click the ‘+’ in the Section.
- You’ll see a left-hand menu has appeared. In the menu, type in Image if you want to add (1) image, and Image Carousel if you’d like to add multiple images in one slideshow.
- You’ll then click and drag the element to where you’d like it to be on your website.
- Once you’ve moved the element where you’d like it to go, you can start editing it.
- Click on the pink pencil icon in the top right of the box. In the left side menu that appears, you’ll see Edit Image/Carousel, or something similar.
- Click ‘Choose your image’ to add an image. Be mindful of the dimensions of the photo you select. You’ll be able to update the styling of the photo in the left menu as well.
- This includes the image resolution, caption, and more.
- Once you’re done, make sure to click ‘Update’ or ‘Publish’ depending what is visible on your site to save your changes.
The best way to duplicate a page’s appearance on our websites is to create a template.
Saving a Page as a Template
This is most helpful if you’ve edited a page, and want to then create a template to duplicate your changes to a new page.
- Login to your website, and go to Pages
- Click the Page you’d like to make a Template.
- Click Edit with Elementor.
- Once you’re in the page, in the bottom left, click the ‘^’ arrow beside Update.
- Click Save as Template.
- Name your Template.
- You’ll then see the Template under My Templates.
Creating a New Template
This is the best option if you are creating a new page from scratch, and want to make it a page you’ll duplicate.
- Login to your WordPress Dashboard.
- On the left sidebar, click Templates.
- At the top of the screen, click Add New Template.
- Select your template type (most of the time, this will be Page), and name it.
- Create your template.
Using a Template
- Login to your website, and go to Pages
- Click the Page you’d like to edit.
- Click Edit with Elementor.
- Once you’re in the page, in the bottom left, click the ‘^’ arrow beside Update.
- Click Save as Template.
- Next, click in the upper left of the pop-up box where it says Library.
- Click My Templates
- Find the Template you’d like to use, and click Insert.
- Click Apply.
- Once you’re done, make sure to click ‘Update’ or ‘Publish’ depending what is visible on your site to save your changes.
To add an FAQ section to a page, the best widget for this would be the Toggle widget (this is what is used on this page!).
Here’s how to add it:
- Login to your WordPress account.
- On your Dashboard, click ‘Pages’.
- You’ll see a left menu has appeared. Type in ‘Toggle’.
- Click ‘Toggle’, and drag it to where you’d like it to be on your website.
- Once you place the Toggle widget on your website, you’ll see the left menu change to allow you to edit the items in your Toggle menu.
- Click Toggle #1, and change the Title to be your question, and the Content to be your answer.
- You can change the styling of your Toggle widget by clicking the middle ‘Style’ tab, including your text colors, icons, and more.
- Once you’re done, hit Update at the bottom of your page.
When adding a new Page to your website, you’ll want to make sure that you have the Page formatted to match the other pages on your website.
Adding a New Page
- Login to your WordPress Dashboard.
- Click on ‘Pages’ > ‘Add New’ in the left sidebar.
- From there, you can create a new page.
- If you have a template of a page you’d like to use, scroll down and you’ll see ‘Attributes’ on the right menu towards the bottom of the page, and change the Template to the one you created.
To hide the Title of your New Page:
- Go into Edit with Elementor on your page, then click the gear icon at the bottom left of your screen to open your Settings.
- Next, you’ll click Hide Page Title so it says ‘Yes’.
- Once you’re done, make sure to click ‘Update’ or ‘Publish’ depending what is visible on your site to save your changes.
- Login to your WordPress account.
- On your Dashboard, click ‘Pages’.
- Navigate to the page you’d like to add the section, and click ‘Edit with Elementor’.
- Click where you’d like the reviews to go, and add a Testimonial Carousel widget.
- Once you’ve added the Testimonial Carousel, you’ll add the first review under Item #1 as Content, and then you can add the reviewer’s name under Name. To add another review to the slideshow, click Add Item.
- To edit the review carousel’s content, background image, and more, you’ll use the left menu that appears.
- If your reviewer doesn’t have a title, you can remove the text from this area to make it disappear.
- To edit the review carousel’s content, background image, and more, you’ll use the left menu that appears.
- Once you’re done, make sure to click ‘Update’ or ‘Publish’ depending what is visible on your site to save your changes.
- Login to your WordPress account
- On your Dashboard, click ‘Posts’.
- Click Add New Post at the top.
- Title your post, and add the information.
- Your Title of Contents will automatically populate above your post content on the page with your H2 text turning into the headings.
- Once you’re done, make sure to click ‘Update’ or ‘Publish’ depending what is visible on your site to save your changes.
Plugins, SEO, and Website Analytics
Find more information about our plugin policy, how to use the plugins on your website, and how to get analytics on your website's performance.
We don’t allow additional plugin installations on our websites, as we carefully test each plugin that is currently installed to ensure that not only does it not impact your website’s performance, but also our network’s performance (which is where all of our Docket websites are hosted).
If you have a specific plugin in mind that you believe would enhance your website’s functionality, please let our Docket Customer Marketing team know. We may already have suitable solutions in place that we can recommend to you.
You can do some generic on-page SEO using the Rank Math SEO plugin that is included on our websites.
Rank Math SEO is a popular SEO plugin for WordPress that offers real-time insights for on-page SEO and other powerful SEO features.
This plugin is pre-installed on our websites, so you can start using it at anytime.
Here’s how to get it setup:
- Login to your website (instructions above if you need help!)
- Once you are in your website’s Dashboard, you’ll see Rank Math SEO as a menu option.
- Click this, and then you’ll see a 3-tab menu with Modules, Setup Wizard, and Import & Export.
- Click Setup Wizard
- DO NOT UPGRADE YOUR ACCOUNT. The upgraded Rank Math SEO plugin is not compatible with our website setup.
- Start the SetupWizard. You’ll select Easy, Advanced, or Custom Mode (depending on your comfortability). We recommend Easy Mode for novice users.
- Go through the Import (you can also skip this if you prefer).
- Set the settings under Your Site
- Skip the Connect Google Services option. You’ll do this by clicking Skip Step in the bottom left.
- Rank Math SEO will now be ready!
We aren’t able to offer Support on third-party plugins like Rank Math SEO, but their support team is able to offer assistance here.
To use Rank Math SEO on your pages:
- Login to your website.
- Once in your Dashboard, go to Pages.
- Click the page you want to optimize, and hit Edit.
- You’ll see a Rank Math SEO section populate.
- Click Edit Snippet, and add your desired information.
- Once you’re done, click Update on the far right of the page.
Alternatively, you can also edit your website information in Rank Math SEO by:
- Login to your website.
- Once in your Dashboard, click Rank Math SEO.
- In the grey menu that appears on the left, click Titles & Meta.
- Here, you can change a variety of information relevant to your website.
- Save your changes.
We recommend setting up Google Analytics to get the most accurate and in-depth information. You can start the process by following the instructions here.
This depends on what you are looking to achieve:
- If you want to track conversions on DocketShop: Login to Docket > Online Booking > Website Scripts > Google Analytics Measurement ID. You’ll then add your Property ID or Measurement ID (this depends on your GA account). Let our team know that you need your DocketShop website script updated because you added a GA Property ID using the form below.
- If you want to track website analytics like traffic and bounce rate: Please submit a request at the bottom of this page and copy and paste the website script you need added into your message.
We aren’t able to offer Support on third-party software like Google Analytics, but their support team is able to offer assistance here.
Because we have carefully selected plugins to keep your website’s performance optimal, you will not be able to add plugins to your WordPress site. You can use Code Snippets to add code in place of most plugin capabilities.
Code Snippets can be used for:
- Chatbots
- Google Tag/Google Analytics
- Facebook (Meta) Pixel
- And more
If you find you can’t use Code Snippets on your website to add scripts, please submit a request at the bottom of this page and copy and paste the website script you need added into your message.
If you are looking to rank higher on Google, this requires extensive long-term SEO strategy. We offer an Advanced SEO upgrade for our customers that is intended to increase search rankings using white-hat SEO practices.
You can learn more here.
First, you need to set up Google Search Console and add your website URL. You won’t do that on your website, and instead need to login to your Google account. Once you get to a step that asks for you to add a meta tag to your website, send that to our team using the form below and we can get it added for you.
If you need further assistance with setting up Google Search Console, please reach out to Google’s Support team as we are not able to assist with third-party integrations.
Toggle Content
DocketShop
DocketShop is part of Docket's software, but we want you to know how it works with your website!
DocketShop is Docket’s straightforward, easy-to-use shopping cart that is easily added to your website for hassle-free dumpster rentals.
The integrated shopping cart is directly connected to your Docket software through Online Booking, ensuring you’re always updated on transactions and inventory.
If our team goes to launch your website and you don’t have Online Booking set up: All of your website’s Book Now buttons will link to your website’s Contact page.
If our team goes to launch your website and you do have Online Booking set up: All of your website’s Book Now buttons will link to the DocketShop integration.
DocketShop is added to the back-end of your website through a website script.
To get DocketShop added to your website, please let our Support Team, your Implementation Specialist, or our Docket Customer Marketing team know you’re ready to add DocketShop to your website (or get it removed), and we can do this for you.
To view analytics from DocketShop, you will need to be on our Premium Plan (you can reach out to your Account Executive or our Support Team if you’d like to upgrade).
Once you are on our Premium Plan, you’ll have two options to view insights into how your customers are using DocketShop:
Docket – Insights/Sessions
- You will be able to see how your customers are booking your products, including when they start (adding their address for service look up), if they abandon the session, when they come back, and more.
- To find this information, login to your Docket account, go to Online Booking, then click on Insights/Sessions in the left menu.
Google Analytics Tracking (Added to Docket)
- Docket allows Premium Plan customers to add Google Analytics tracking to their Online Booking. With this, you’ll be able to login to your Google Analytics account and see insights into which products are most popular, and other eCommerce data.
- To set this up, login to your Docket account, go to Online Booking, click Developer/Website Scripts in the left menu, and add your GA Measurement ID under Google Analytics Measurement ID (GA4). You’ll then need to let our team know to update the script on your website.
Yes.
If you ever change any of the Book Now buttons your website and you have DocketShop added to your website, you’ll need to add the new text as a token in Online Booking.
Here’s how to make sure you do this correctly:
- Login to Docket
- Go to Online Booking
- Click Developer/Website Scripts
- Under Website Elements, you’ll need to add the new text to the second line of text that says Webpage Phrases.
- Example is if you change buttons on your website to say Order Dumpster, you’ll add a comma after the last phrase you see in this space, and then Order Dumpster
- Let our Support Team or Docket Customer Marketing Team know you need your DocketShop script updated on your website.
Ask Our Team
Don't see what you're looking for? Let our team know and we can reach out.